「OBSでFF14配信」シリーズを久々に再開しました。
本シリーズのもともとの目的は、「FF14で配信とかしたいけどよくわからない」という人たちのハードルを少しでも下げたいという思いから始めたものでした。
本シリーズのもともとの目的は、「FF14で配信とかしたいけどよくわからない」という人たちのハードルを少しでも下げたいという思いから始めたものでした。
そして気がつけば、うちのブログで最もアクセス数が多い記事群になっておりました。
そこで、過去記事のアップデートやリライトをしながら、新しい情報も少しずつ追加していこうかな、と思います。
名付けて、「OBSでFF14配信・レベル2」!
初回は、Twitterでアンケートをしてみたときに質問で上がった、視聴者コメントの表示方法をまとめます。
実のところを言うと、配信画面上にチャットを表示する方法は色々あります。
・チャットウインドウをポップアウトして、CSS付きで画面に映す
・マルチコメントビューア+コメントジェネレータを使って画面表示する
etc…
その中から、私が調べた限りで最も簡単にチャット表示を行う方法は、「Streamlabs」を使用することです。
配信に様々な機能を追加することが出来るサポートツールサイトである「Streamlabs」。
今回やりたいことを実現するステップは、そんなに多くありません。
画面上部にある「Login」をクリックしてみましょう。
ログイン方法を選択します。
ここで配信手段に合わせたログインを行うことで、自動的に配信サイトと連動してくれます。
ここで配信手段に合わせたログインを行うことで、自動的に配信サイトと連動してくれます。
最初にログインしたときには、途中に選択肢が出る場合があるかも知れないですが、「Skip」などで飛ばしてしまって大丈夫です。Prime(有料版)について説明があったりするかも知れないですがそれも無視して「Finish」。
ダッシュボード画面に移動します。
ここでは配信に関わる様々な情報がまとめられているのですが、今回はウィジェットを追加するため、左のメニューから「All Widgets」をクリック。
ここでは配信に関わる様々な情報がまとめられているのですが、今回はウィジェットを追加するため、左のメニューから「All Widgets」をクリック。
ウィジェットとして使用できる色々なアイテムのリストが出てきます。
ここでは右上にある「Chat Box」をクリック。
Chat Box画面の「Widget URL」欄にあるテキストを使用します。
デフォルトで隠されていて、表示させることも出来ますが、そのまま「Copy」ボタンを押してクリップボートにURLをコピーしておきます。
デフォルトで隠されていて、表示させることも出来ますが、そのまま「Copy」ボタンを押してクリップボートにURLをコピーしておきます。
ここからは、OBSの操作になります。
「+」ボタンでのソース追加から、「ブラウザ」を選択します。
プロパティ画面が表示されたら、「URL」欄にコピーしたURLをペーストします。
幅や高さは配信画面に合わせて数値を設定しておくといいでしょう。
設定したら「OK」することで設定が反映されます。
FF14の画面にチャット欄を追加したときのOBS画面イメージはこんな感じになります。
「ソース」部分の並び順は、表示順でもありますので、チャット画面は最上位にセットしておきましょう。
あとは、ログ隠しのウインドウの時のように位置を調整すればOK。
(ドラッグでサイズ調整すると、テキストサイズなどが変わってしまう可能性があるので、プロパティ画面で調整しましょう)
なお、チャットの表示テストですが、Twitchの場合は自分のページの配信準備さえ出来ていれば、配信をしていなくてもチャット入力をすることで、表示を確認することが出来ます。
チャットウインドウにテキストを入力すれば…。
チャットコメントがOBSのバージョンの画面上に表示されます。
Youtube Liveでチャットコメントの表示テストをしたい場合は、非公開もしくは限定公開で配信を行えば、同じように表示確認が出来ますね。
また、チャット欄の表示内容やデザインを変えたい場合は、StreamlabsのChat Box
画面の下部にて調整することが可能です。
表記が英語なのでそれだけで気圧される人もいるかも知れませんが、いじってみながら調整しても大丈夫だと思います。
あ、設定を変更したら、最下部にある「Save Settings」ボタンを押すのを忘れないように!
---
というわけで、今回はStreamlabsでのチャット表示方法をまとめてみました。
検証していたときにYoutubeとTwitchを切り替えながら表示テストしていたのですが、おそらく、Streamlabsへのログインがどのアカウント経由かによってチャットURLが変わるため、このチャット設定は、配信を開始する前にセッティングを見直しておいた方が良さそうですね。
この設定を確認していたときに、OBSアップデートによりTwitchとの連携が楽になっていることも確認したので、次回はそのあたりをまとめてみようかな?

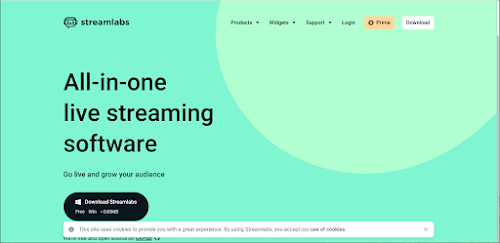











コメント
コメントを投稿