このブログ、時々お役立ち記事を書くことがあるんですが、その中でも長期的に人気な「OBSでFF14を配信する」ノウハウ記事について、OBSのさらなるバージョンアップで配信がさらにやりやすくなっていたので、そのあたりの操作が変わったところを更新して手順をまとめ直しました。(まとめ直し2回目)
Youtubeのアカウントを作ったばかりの場合は、ここで配信チャンネルの作成についてのポップアップが出ます。
ここでアカウントの名前を入力して「チャンネルの作成」をクリックすると、Youtubeで動画を配信したり、コメントをしたりするための準備が整います。
ライブ配信についての説明が出てきます。
「こうするといいですよ!」という感じのことが出てくるのですが、とにかく始めたいので「はじめる」ボタンをクリック。
※本記事の目的はとにかくFF14でライブ配信をやってみたい!」と思っている方向けの記事なので、細かい記載を省いている場合があります。もっと詳細な設定を知りたい場合は、解説ページがたくさんあるので、そちらを参考にしてくださいませ。
必要なもの
- Youtubeのアカウント(持っていない場合は登録してください)
- OBS(Studio)
- FF14 ←この記事を読んでいる方は持ってますよね?
手順1:OBSを手に入れよう!
動画配信を行うために使うソフトウェアを入手します。
OBSを使う理由は色々ありますが…ぶっちゃけ配信画面をカスタマイズするのが楽だからです。
ソフトウェアは、OBSの公式ページからダウンロードしてインストールします。
ページの中に「Download OBS Studio」ボタンがあるので、そこからダウンロードして、インストール作業を行います。指示に従い「次へ」と進めるだけでインストール作業は完了します。
捕捉:OBSにはClassicというバージョンがありますが、様々な機能があり便利なため、OBS Studioの利用をオススメします。
(記事作成時のOBSの最新バージョンは29.x)
手順2:Youtube Liveで動画配信できるよう準備しよう!
YoutubeのTOP画面を開いて、Youtubeにログインしましょう。
ログインすると、右上にアイコンが表示されているので、そこをクリックすると出てくるメニューから、「Youtube Studio」を選択します。
ここでアカウントの名前を入力して「チャンネルの作成」をクリックすると、Youtubeで動画を配信したり、コメントをしたりするための準備が整います。
画像は、作ったばかりのアカウントでの表示例です。
動画をアップロードすることが可能になっていますね。
ですが、動画配信が目的なので、右上の「作成」ボタンから「ライブ配信を開始」をクリックします。
「こうするといいですよ!」という感じのことが出てくるのですが、とにかく始めたいので「はじめる」ボタンをクリック。
ここで、アカウントの確認作業が入ります。電話番号での確認作業を行うことになりますので、電話を用意して、指示に従ってください。
設定が完了すると、このような画面になります。見ての通り、アカウント設定を行ってから、ライブ配信が可能になるまで24時間程度かかるので、「あ、配信したい!」と思ってもすぐにライブ配信ができないという点はご注意くださいね。
このアカウントの有効化が完了すれば、YoutubeのTOP画面やYoutube Studio画面から、「ライブ配信を開始」ボタンをクリックすることで、配信用の画面に切り替わるようになります。
手順3:配信設定をしよう!
アカウントでライブ配信が有効になったら、Youtube Liveの配信サーバーに、OBSから配信したデータが届くように設定を行いましょう。
※本設定は、Youtube側で設定してからOBSに配信設定を行うという流れとしています。OBSの新しいバージョンでは、OBS側からYoutubeの配信設定を送信して配信を行うことが出来るようになっています。その手順は後日、別記事でお届け予定です。
手順2で行ったように、TOP画面やYoutube Studioの右上にあるカメラアイコンから、「ライブ配信を開始」をクリックします。
すると、ライブ配信予定の画面に移動しますので、右上の青い「ライブ配信をスケジュール設定」ボタンをクリックします。
(こまかい設定などどうでもいい!って場合は、左側メニューの「エンコーダ配信」をクリックして手順4まで飛ばしてください)
(こまかい設定などどうでもいい!って場合は、左側メニューの「エンコーダ配信」をクリックして手順4まで飛ばしてください)
過去にライブ配信をやっていた場合は、その設定を流用することができます。便利ですね。
※旧バージョンでのライブ配信機能はなくなったので、とても久しぶりに配信する時に「設定が違う!」という場合は本記事などを参考にして再設定くださいませ。
さて、Youtube Studioで新しく配信を行う際には、先に配信内容を記載する必要があります。
「配信の作成」ウインドウが中央に開きますので、配信を行う際に必要な情報を入力していきましょう。
タイトル:配信のタイトルを入力します。Youtubeの動画一覧画面に出てくるのは、ここに入力した内容になります。
説明を追加してください:動画の内容についての説明を記入します。どんな配信なのかを説明する文章を入れてください。ここに「ファイナルファンタジーXIV 著作物利用許諾条件」に従い、著作権表記を入れるのがベターです。
※著作物利用の際の表記は、以下の権利表記のみとなります。
(C) SQUARE ENIX CO., LTD. All Rights Reserved.
記載内容や使用できる著作物は変更になることがありますので、「著作物利用許諾条件」は常に最新のものをチェックするようにしてください。
ライブ配信の方法:「ストリーミングソフトウェア」と表示されていれば、そのままにしておいてください。(もう一つの選択肢が「ウェブカメラ」なので、下手にここの設定を変えるといきなり自分の顔などが配信される可能性があります)
ライブ配信の方法:「ストリーミングソフトウェア」と表示されていれば、そのままにしておいてください。(もう一つの選択肢が「ウェブカメラ」なので、下手にここの設定を変えるといきなり自分の顔などが配信される可能性があります)
 |
| 右端のグレーのスクロールバーを下に動かすなどで次の設定部分を表示します |
カテゴリ:ライブ配信を行うジャンルを選択するプルダウンリストです。今回は「ゲーム」を選択しておけばOKです。
ゲームタイトル(省略可):ゲーム名などを入れるところです。「ファイナルファンタジーXIV」と記載しておくと、Youtubeがゲームタイトルをキービジュアル付きで載せてくれたりします。
サムネイル:配信のサムネイル画像を作成している場合は、「サムネイルをアップロード」をクリックか、点線の枠の中に画像をドラッグ&ドロップすることで画像を選択しアップロードすることができます。
アップロードが完了すると、そのサムネイルが小さく表示されます。
間違えた場合や、過去の配信からデータを流用してきたけどサムネイルは変えたい!という場合は、サムネイル画像にカーソルを合わせると右上に「その他メニュー」を選択する丸いボタンが出ます。こちらを押して、
表示された選択肢から「変更」をクリックすることでサムネイルを変更できます。
 |
| さらに画面を下にスクロールして表示 |
再生リスト:説明にも書いてありますが、Youtubeにはチャンネル内の動画を分類する「再生リスト」という機能があります。同じゲームをシリーズ配信するときは設定しておくと良いでしょう。
設定するには、「選択」をクリックします。過去に再生リストを作成したことがある場合は表示されますので、追加したい再生リストをクリックします。
設定するには、「選択」をクリックします。過去に再生リストを作成したことがある場合は表示されますので、追加したい再生リストをクリックします。
 |
| 複数選択可能です |
新しいリストを作る場合は、左下の「新しい再生リスト」をクリック。
するとリストの下半分が入力画面になるので、タイトルを入力。「公開設定」はプルダウンリストですので、他の人に見せたい場合は「公開」、見せたくない場合は「非公開」にします。
入力が完了したら「作成」のテキストが青色に変わるのでクリックすると、再生リストに作ったリスト名が追加され、チェックがついた状態になっています。
そこまで確認できたら、最後に「完了」をクリックして設定完了です。
入力が完了したら「作成」のテキストが青色に変わるのでクリックすると、再生リストに作ったリスト名が追加され、チェックがついた状態になっています。
そこまで確認できたら、最後に「完了」をクリックして設定完了です。
視聴者:子供を有害な動画から保護するための設定です。この選択で「はい、子ども向けです」をクリックすると、配信の機能が制限されます。(コメントができない、など)
FF14は15歳以上に向けたゲームですので、「いいえ、子ども向けではありません」を選択するほうがベターですね。
年齢制限(詳細設定):クリックすると、年齢制限を動画に設定できます。18歳以上のみの視聴者に配信する場合は内容確認し選択してください。
ここまで入力したら「次へ」という青いボタンをクリックします。
画面上にある進捗バーが2つめ(詳細→カスタマイズ)になりました。
まだ3分の1終わっただけなのか!? と思った人。
大丈夫です。あとはそんなに設定項目は多くありません。
まだ3分の1終わっただけなのか!? と思った人。
大丈夫です。あとはそんなに設定項目は多くありません。
チャット、チャットのリプレイ:配信中のチャットを許可するかどうかのチェックボックスです。「チャット」にチェックを入れれば配信中のチャット(コメント)が出来るようになり、「チャットのリプレイ」にチェックを入れることで配信後アーカイブを見る際にチャットの履歴を追うことができるようになります。
参加者モード:コメントを送信することの出来るユーザーを制限することが出来る機能です。通常は「全員」ですが、スパムコメントなどを防ぎたい場合は「チャンネル登録者」に設定することで、配信者のチャンネルに登録した人しかコメントできなくなります。「ライブコメンタリー」の場合は承認したユーザーしかコメントできなくなるのですが、通常設定することはないかと思います。
低速モード:メッセージ(コメント)の送信間隔を設定する場合はチェックを入れます。チャットが入力可能な視聴者は、チェックボックスに入れた数値(秒)の間は、コメントを続けて送ることが出来なくなります。
ここまでの設定を確認したら、「次へ」という青いボタンをクリックします。(もうすこしだけ続きます)
上部の進捗バーが最後の「公開設定」になりました。あと少しです。
公開設定:配信、アーカイブを誰に見せるのかを、目的に応じて選択します。
「非公開」なら実際に配信を始める前に配信がちゃんと行えているか確認することが出来ますし、「限定公開」にしてお友達に「ちょっと配信したいからちゃんと写ってるかどうかチェックしてみて!」というお願いをすることが出来ます。
もちろん、「公開」にすればだれでも配信を見ることが出来ます。
「非公開」なら実際に配信を始める前に配信がちゃんと行えているか確認することが出来ますし、「限定公開」にしてお友達に「ちょっと配信したいからちゃんと写ってるかどうかチェックしてみて!」というお願いをすることが出来ます。
もちろん、「公開」にすればだれでも配信を見ることが出来ます。
スケジュール:配信を開始する時刻を設定することができます。すぐに配信を開始する場合には、この設定は必要ありません。
すべての設定を終えたら、「完了」をクリックすると、配信用の設定が完了します。この時点でいきなり配信が始まるわけではなく、あとから設定を変更することもできますので、安心してクリックしてください。
手順4:OBSからYoutube Liveに配信データが届くようにしよう!
これで、配信ページができました。
もし、先に設定した内容を変更したい場合は、タイトルの右横にある「編集」ボタンを押すと再度内容を編集することが出来ます。
今度は、Youtube Liveの配信サーバーに、OBSから配信したデータが届くように設定を行います。
本画面の左下にある「ストリームキー」のブロックに記載されている「ストリームキー」、「ストリームURL」をOBSに設定することで、Youtube Liveにデータが届くようになります。
ストリームキーは、通常、「●●●●●●●」という感じで非表示になっていますが、横にある目玉に斜線を引いたアイコンを押すことで表示されます。また、表示させなくても、「コピー」ボタンを押すことでキーがクリップボードにコピーされます。
(注意!)表示されたキーは、絶対に他人には教えないでください!!ライブ管理画面でも注意喚起されますが、知られてしまうと誰でもあなたのチャンネルで配信ができてしまいます。
では、ストリームキーを設定するため、OBSを起動しましょう。
※普段私が使っているOBSのスクリーンショットなので、初回起動時とは異なる文字などが出ています。デフォルトだと左下の「シーン」のところに並ぶ文字列が1行のみになっているはずです。
それでは、ストリーミングキーの設定をしましょう。
右下の方にある「設定」ボタンをクリックします。
設定画面が別のウィンドウで開きますので、左側のメニューから「配信」をクリックすると、下のような画面になります。
OBSでは、一般的なストリーミングサービスの設定があらかじめ用意されているため、細々なセッティングをしなくても、とりあえず配信をしてみることが出来ます。
この配信設定画面で、以下のように設定を行います。
サービス:Youtube / Youtube Gaming
サーバー:Primary Youtube ingrest server
そして、ストリームキーです。
Youtube Studioのライブ管理画面で表示されたストリームキーをコピーして、OBSの設定箇所にペーストします。
正しくペーストされたかどうかは、「表示」ボタンで確認することが出来ますので、連打して同じキーを2回入れてしまった、などの間違いがないか確認しておいてください。
すべての設定が完了したら「OK」ボタンを押して設定を完了します。
手順5:FF14の画面をOBSに表示して、どんな画面が配信されるか確認!
いよいよ、FF14の配信画面を用意していきます!
まずは、FF14を起動してください!
最初のランチャーでログインして、タイトル画面が出てくるところまでいけば、この後の設定が可能です。
ではOBSを設定していきましょう。
画面左下、「ソース」というボックスの下の方にある、「+」ボタンをクリックしてください。
ずらっと、配信ができるいろいろなものがリストで出てきますが、ここでは「ゲームキャプチャ」を選択します。
別ウィンドウで「ソースを作成/選択」という画面が出てきます。
ここは、新規で作成するので、「新規作成」を選び、下のテキストボックスには好きな名前を入力します。
デフォルト名は「ゲームキャプチャ」なので、名前をつけるのが面倒であればそのままで構いません。
設定した内容を確認後、「OK」を押すと、
プロパティ画面が開きます。
「モード」の選択リストから、「特定のウィンドウをキャプチャ」を選択します。
すると、その下に「ウィンドウ」という選択リストが追加されるので、そこに表示されるリストから…。
「FINAL FANTASY XIV」と書かれているウィンドウを見るけて、選択します。
すると…。
起動しているFF14の画面が、プロパティの部分に表示されます。
表示を確認できたら、「OK」を押します。
OBSの画面に戻り、FF14の画面が表示された状態になっていれば、OBS側の準備は完了です。
手順6:さぁ、配信を始めよう!
ここまでの設定が終われば、もう配信開始は目前です。
OBSからYoutube Studioにデータを配信してみましょう。
OBSのウィンドウから、「配信開始」ボタンを押せば、Youtube Studioのライブ管理画面にゲーム画面が映し出されます。
※画面はこの記事を書くために非公開でテストしたときのものなので、タイトル等はお気になさらず。
プレビュー部分に出ている画面は、ライブ配信を開始したら表示される画面です。
配信を開始した後も、そのままライブ状態を管理できますので、配信を開始してもこの画面は閉じない方がいいでしょう。
プレビュー部分に出ている画面は、ライブ配信を開始したら表示される画面です。
配信を開始した後も、そのままライブ状態を管理できますので、配信を開始してもこの画面は閉じない方がいいでしょう。
ライブ画面の下には、接続状態を示すマークがあり、緑の●とともに「接続状態は非常に良好」と出ていれば、配信がいきなり止まったりしないかと思います(瞬間的な負荷がかかったときなどは分かりませんが…)。
接続状態とプレビュー画面を見て問題なさそうなら、ライブ管理画面右上の「ライブ配信を開始」ボタンをクリックすれば、動画配信がスタートします!
なお、配信を終了する際は、ライブ管理画面右上のボタンが「ライブ配信を終了」に変わるのでそちらをクリックします。
その後、OBS画面の「配信終了」ボタン(こちらも「配信開始」ボタンが変わっています)をクリックしてOBSのバージョンからのデータ送信も終了しておいてくださいね。
その後、OBS画面の「配信終了」ボタン(こちらも「配信開始」ボタンが変わっています)をクリックしてOBSのバージョンからのデータ送信も終了しておいてくださいね。
最後に
FF14は特に配信については寛容な部分がありますが、規約はちゃんとありますので、配信を始める前にそれらは一読しておいた方が良いでしょう。
(内容はアップデートされていきますので、できれば、定期的にチェックしておいた方がいいです)
(内容はアップデートされていきますので、できれば、定期的にチェックしておいた方がいいです)
また、その内容を読んだ上で、個人的に考慮して欲しいと考えている事項も別記事としてまとめましたので、読んでいただけると嬉しいです。
記事内容には過不足もあるかもしれませんので、そのあたりは気づき次第修正・追記していくか、別の記事でまとめる、などいたします。
ややこしい、難しいと言われている動画配信についての敷居が、これで少しでも下がればいいなぁ、と思います。
私も時々、FF14の配信をやってますので、よろしければ見てやってくださいませ。



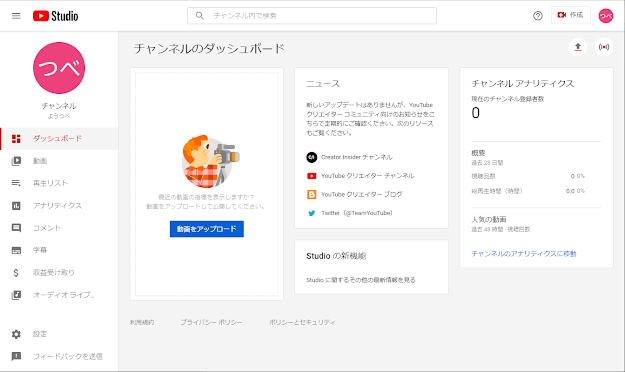



























コメント
コメントを投稿