長い間お世話になっていた人も多いかもしれません。
スクウェア・エニックス ソフトウェアトークンが2024年以降のサービス終了を告知し、11月21日からは新規登録ができなくなるそうです。
お知らせ : スクウェア・エニックス ソフトウェアトークン 新規登録終了のお知らせ(11/21) https://t.co/WF8Tj5VFzo #FF14
— FFXIV_NEWS_JP (@FFXIV_NEWS_JP) August 22, 2023
代替え手段としては「セキュリティトークン(キーホルダータイプ)」「各種認証アプリ
(Google Authenticator、Microsoft Authenticatorなど)」のどちらかになります。
キーホルダータイプというのは、ソフトウェアトークンの前から存在しており「物理トークン」なんて呼ぶ人もいますね。
スマートフォンの機種変更のたびにログイン出来なくなる、という機械音痴の方にとってはまだまだ重宝しそうです。(電池も長くて10年持ったという話も聞きますし)
が、「各種認証アプリって、Google Authenticator、Microsoft Authenticatorのどっちを使えばいいの?」という声も聞こえてきました。ワンタイムパスワードの設定画面でも名前が挙がってますしね。
そこで、「Google Authenticator、Microsoft Authenticatorどっちが使いやすいか検証」をしてみようと思います。
※あくまで個人の感想なのと、記事執筆時点での評価になるのでその点はご留意ください。
移行する前に
今までソフトウェアトークンを使っていた場合は、解除をしないと新たにトークンを設定することはできません。
手順としては一度アカウント管理システムにログインして手続きをするだけで、そんなに難しいことではありません。
ただし、解除をしたあとは速やかに新しいトークンの設定を行いましょう。
当然ですが、移行前にスマートフォンに移行先のアプリをインストールしておくと素早く移行できます。
当然ですが、移行前にスマートフォンに移行先のアプリをインストールしておくと素早く移行できます。
詳しくは公式のFAQを参照してください。
あとは画面の説明にしたがって認証アプリからQRコードを読み込むだけです。
Google Authenticatorの場合
Google Authenticatorは、Googleアカウントに紐付いているので、使用を開始するにはGoogleアカウントでのログインをしておきましょう。
アカウントなしでも利用は可能なようですが、機種変更の時のことを考えると、アカウントに紐付けておいた方が問題が起きにくいと思われます。
※以下、スマホの画面はiPhone14です。
初期設定が終わったら、右下にある「+」を押します。
選択後カメラに画面が切り替わるので、ログインしているスクウェア・エニックス アカウントページのQRコードを映してください。自動的にスキャンが行われ、Authenticatorへの設定を行ってくれます。
右側のパックマンみたいなものはパスワード有効時間を示していて、これが切れると自動的に新しいワンタイムパスワードに書き換わってくれます。この点はソフトウェアトークンより便利ですね。
ワンタイムパスワードが表示されていることを確認したら、スクウェア・エニックス アカウントページの手順に従ってワンタイムパスワードを入力することで、設定が完了します。指示に従って設定が完了したことを確認してください。
Microsoft Authenticatorの場合
基本的にはGoogle Authenticatorと同じようにQRコードを読み取れれば、ワンタイムパスワードの設定は可能です。Microsoft Authenticatorの場合はMicrosoftアカウントと紐づいているので、たとえばWindowsやOffice365などでアカウントを使っている人ならまとめることが可能となります。
ワンタイムパスワードの設定は、画面右上の「+」ボタンから。
ボタンを押すと追加するアカウントの種類を聞いてくるので、「その他」を選択。
するとカメラに切り替わるので、ログインしているスクウェア・エニックス アカウントページのQRコードを映してください。自動的にスキャンが行われ、Authenticatorへの設定が完了します。
上の画面が表示されたら、スクウェア・エニックス アカウントページの手順に従ってワンタイムパスワードを入力することで、設定が完了します。
パスワードの数字の横にある〇と数字はパスワード有効時間。これが切れると自動的に新しいワンタイムパスワードに書き換わります。
ワンタイムパスワードが表示されていることを確認したら、スクウェア・エニックス アカウントページの手順に従ってワンタイムパスワードを入力することで、設定が完了します。指示に従って設定が完了したことを確認してください。
…なに、文面が同じ?
念のために同じテキストとスクリーンショットを乗せているのです。
結局どっちが便利なの?
ここまで2つのトークンアプリの導入方法を紹介しました。
じゃあ実際にどっちのトークンアプリが便利なの?と言われると…
どっちも大して変わらないのでお好みで!
という結論になります。
実際にインストールしてみてわかったのですが、ワンタイムパスワード導入~表示の仕組みは2つのアプリでほぼ変わりませんでした。
一応ほかのワンタイムパスワードアプリも使えるようなので、普段使っているものがあるのであれば、そちらを検討するのもありかと思います。
なお、「めんどくさいからトークンアプリ使うのやめよう」というのだけは絶対にやめてくださいね!!!!!
声を大にして言いましたが、今や2段階認証なしではセキュリティレベルが低すぎて、アカウント乗っ取りのリスクに無防備で立っていることになります。
「そんなんたいしたことないだろ~」とか思う方ももしかしたらいるかもしれませんが、実際にアカウントを乗っ取られ、フリーカンパニーのチェストを荒らしに荒らされたという話を何度も聞くのです。
さらに、最悪アカウント情報(住所に名前、クレジットカード情報など)も取られてしまったりなんかしたら目も当てられません。
ワンタイムパスワード導入は必須!くらいがちょうどいいと思いますので、トークン未導入の方はこのタイミングで導入を検討してほしいですし、「使えなくなるの来年以降だからまだいいや」と思っている人もこの機会にトークンアプリを試してみるというのもよいかもしれませんよ。なんせ使い勝手を試す期間があるわけですから。



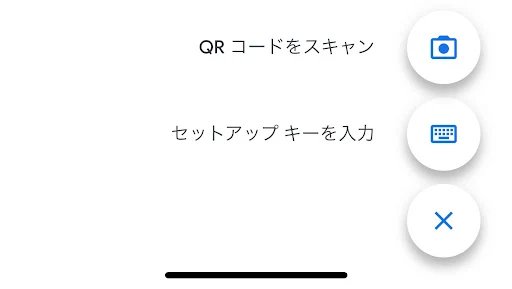




コメント
コメントを投稿