このブログ、時々お役立ち記事を書くことがあるんですが、その中でも長期的に人気なのが、「OBSでFF14を配信する」ノウハウ記事。
Youtubeのアカウントを作ったばかりの場合は、ここで配信チャンネルの作成についてのポップアップが出ます。
ここでアカウントの名前を入力して「チャンネルの作成」をクリックすると、Youtubeで動画を配信したり、コメントをしたりするための準備が整います。
ライブ配信についての説明が出てきます。
「こうするといいですよ!」という感じのことが出てくるのですが、とにかく始めたいので「はじめる」ボタンをクリック。
いまだに多数のアクセスを集める記事群なのですが、Youtubeの仕様が変わって、Youtube Studioという機能で配信するようになったことや、OBSのバージョンが上がったことで見た目が少しだけ変わったので、内容としては古くなったので、一部内容を更新した手順をまとめ直してみました。
※本記事の目的はとにかくFF14でライブ配信をやってみたい!」と思っている方向けの記事なので、細かい記載を省いている場合があります。もっと詳細な設定を知りたい場合は、解説ページがたくさんあるので、そちらを参考にしてくださいませ。
必要なもの
- Youtubeのアカウント(持っていない場合は登録してください)
- OBS(Studio)
- FF14 ←この記事を読んでいる方は持ってますよね?
手順1:OBSを手に入れよう!
動画配信を行うために使うソフトウェアを入手します。
OBSを使う理由は色々ありますが…ぶっちゃけ配信画面をカスタマイズするのが楽だからです。
ソフトウェアは、OBSの公式ページからダウンロードしてインストールします。
ページの中に「Download OBS Studio」ボタンがあるので、そこからダウンロードして、インストール作業を行います。指示に従い「次へ」と進めるだけでインストール作業は完了します。
捕捉:OBSにはClassicというバージョンがありますが、様々な機能があり便利なため、OBS Studioの利用をオススメします。
手順2:Youtube Liveで動画配信できるよう準備しよう!
YoutubeのTOP画面を開いて、Youtubeにログインしましょう。
ログインすると、右上にアイコンが表示されているので、そこをクリックすると出てくるメニューから、「Youtube Studio」を選択します。
ここでアカウントの名前を入力して「チャンネルの作成」をクリックすると、Youtubeで動画を配信したり、コメントをしたりするための準備が整います。
画像は、作ったばかりのアカウントでの表示例です。
動画をアップロードすることが可能になっていますね。
ですが、動画配信が目的なので、右上の「作成」ボタンから「ライブ配信を開始」をクリックします。
「こうするといいですよ!」という感じのことが出てくるのですが、とにかく始めたいので「はじめる」ボタンをクリック。
ここで、アカウントの確認作業が入ります。電話番号での確認作業を行うことになりますので、電話を用意して、指示に従ってください。
設定が完了すると、このような画面になります。見ての通り、アカウント設定を行ってから、ライブ配信が可能になるまで24時間程度かかるので、「あ、配信したい!」と思ってもすぐにライブ配信ができないという点はご注意くださいね。
このアカウントの有効化が完了すれば、YoutubeのTOP画面やYoutube Studio画面から、「ライブ配信を開始」ボタンをクリックすることで、配信用の画面に切り替わるようになります。
手順3:配信設定をしよう!
アカウントでライブ配信が有効になったら、Youtube Liveの配信サーバーに、OBSから配信したデータが届くように設定を行いましょう。
手順2で行ったように、TOP画面やYoutube Studioの右上にあるカメラアイコンから、「ライブ配信を開始」をクリックします。
手順2で行ったように、TOP画面やYoutube Studioの右上にあるカメラアイコンから、「ライブ配信を開始」をクリックします。
過去にライブ配信をやっていた場合は、その設定を流用することができます。便利ですね。
また、「Youtube Studio使いづらい!前のほうがいい!」という方は、左側のメニューから、「従来の今すぐ配信」をクリックすれば、以前の設定手順にて配信を行うことができます。
また、「Youtube Studio使いづらい!前のほうがいい!」という方は、左側のメニューから、「従来の今すぐ配信」をクリックすれば、以前の設定手順にて配信を行うことができます。
 |
| 「従来の今すぐ配信」をクリックすれば、旧ライブ配信画面へ |
旧ライブ配信での配信方法については、過去記事の「【OBSでFF14配信】OBSとYoutube Live機能を使ってFF14で遊んでいるところを簡単に配信する方法」を参照してくださいね。
さて、Youtube Studioで新しく配信を行う際には、先に配信内容を記載する必要があります。
配信を行う際に必要な情報を入力していきましょう。
タイトルを入力:配信のタイトルを入力します。Youtubeの動画一覧画面に出てくるのは、ここに入力した内容になります。
公開設定:デフォルトが「公開」に設定されているドロップダウンリストです。目的に応じて選択します。
「プライバシー」の設定を使えば、実際に配信を始める前に「非公開」で配信がちゃんと行えているか確認することが出来ますし、「限定公開」にしてお友達に「ちょっと配信したいからちゃんと写ってるかどうかチェックしてみて!」というお願いをすることが出来ます。
「プライバシー」の設定を使えば、実際に配信を始める前に「非公開」で配信がちゃんと行えているか確認することが出来ますし、「限定公開」にしてお友達に「ちょっと配信したいからちゃんと写ってるかどうかチェックしてみて!」というお願いをすることが出来ます。
説明を追加してください:動画の内容についての説明を記入します。どんな配信なのかを説明する文章を入れてください。ここに「ファイナルファンタジーXIV 著作物利用許諾条件」に従い、著作権表記を入れるのがベターです。
※2020年に利用許諾条件が一部改訂され、著作物利用の際の表記は、以下の権利表記のみとなりました。
Copyright (C) SQUARE ENIX CO., LTD. All Rights Reserved.
このように、記載内容や使用できる著作物が変更になることがありますので、「著作物利用許諾条件」は常に最新のものをチェックするようにしてください。
配信ジャンル:ライブ配信を行うジャンルを選択するプルダウンリストです。今回は「ゲーム」を選択しておけばOKです。
ゲームタイトルの追加:ゲーム名などを入れるところです。「ファイナルファンタジーXIV」と記載しておくと、Youtubeがゲームタイトルをキービジュアル付きで載せてくれたりします。
後でスケジュールを設定:右側のスイッチをONにする(クリックする)と、配信を開始する時刻を設定することができます。すぐに配信を開始する場合には、この設定は必要ありません。
カスタムサムネイルをアップロード:配信のサムネイル画像を作成している場合は、ここをクリックすることで画像を選択しアップロードすることができます。
アップロードが完了すると、そのサムネイルが小さく表示されます。
間違えた場合は「サムネイルを変更」をクリックすれば再アップロードが可能です。
この動画は子供向けですか?:子供を有害な動画から保護するための設定です。この選択で「はい、子ども向けです」をクリックすると、配信の機能が制限されます。(コメントができない、など)
FF14は15歳以上に向けたゲームですので、「いいえ、子ども向けではありません」を選択するほうがベターですね。
年齢制限(詳細設定):クリックすると、年齢制限を動画に設定できます。18歳以上のみの視聴者に配信する場合は内容確認し選択してください。
すべての設定を終えたら、「エンコーダ配信を作成」をクリックすると、配信用の設定が完了します。この時点でいきなり配信が始まるわけではなく、あとから設定を変更することもできますので、安心してクリックしてください。
手順4:OBSからYoutube Liveに配信データが届くようにしよう!
これで、配信ページができました。
もし、先に設定した内容を変更したい場合は、タイトルの右横にある「編集」ボタンを押すと再度内容を編集することが出来ます。
今度は、Youtube Liveの配信サーバーに、OBSから配信したデータが届くように設定を行います。
本画面の左下にある「ストリームキー」のブロックに記載されている「ストリームキー」、「ストリームURL」をOBSに設定することで、Youtube Liveにデータが届くようになります。
ストリームキーは、通常、「●●●●●●●」という感じで非表示になっていますが、横にある目玉に車線を引いたアイコンを押すことで表示されます。また、表示させなくても、「コピー」ボタンを押すことでキーがクリップボードにコピーされます。
(注意!)表示されたキーは、絶対に他人には教えないでください!!ライブ管理画面でも注意喚起されますが、知られてしまうと誰でもあなたのチャンネルで配信ができてしまいます。
では、ストリームキーを設定するため、OBSを起動しましょう。
※普段私が使っているOBSのスクリーンショットなので、初回起動時とは異なる文字などが出ています。デフォルトだと左下の「シーン」のところに並ぶ文字列が1行のみになっているはずです。
それでは、ストリーミングキーの設定をしましょう。
右下の方にある「設定」ボタンをクリックします。
設定画面が別のウィンドウで開きますので、左側のメニューから「配信」をクリックすると、下のような画面になります。
OBSでは、一般的なストリーミングサービスの設定があらかじめ用意されているため、細々なセッティングをしなくても、とりあえず配信をしてみることが出来ます。
この配信設定画面で、以下のように設定を行います。
サービス:Youtube / Youtube Gaming
サーバー:Primary Youtube ingrest server
そして、ストリームキーです。
Youtube Studioのライブ管理画面で表示されたストリームキーをコピーして、OBSの設定箇所にペーストします。
正しくペーストされたかどうかは、「表示」ボタンで確認することが出来ますので、連打して同じキーを2回入れてしまった、などの間違いがないか確認しておいてください。
すべての設定が完了したら「OK」ボタンを押して設定を完了します。
手順5:FF14の画面をOBSに表示して、どんな画面が配信されるか確認!
いよいよ、FF14の配信画面を用意していきます!
まずは、FF14を起動してください!
最初のランチャーでログインして、タイトル画面が出てくるところまでいけば、この後の設定が可能です。
ではOBSを設定していきましょう。
画面左下、「ソース」というボックスの下の方にある、「+」ボタンをクリックしてください。
ずらっと、配信ができるいろいろなものがリストで出てきますが、ここでは「ゲームキャプチャ」を選択します。
別ウィンドウで「ソースを作成/選択」という画面が出てきます。
ここは、新規で作成するので、「新規作成」を選び、下のテキストボックスには好きな名前を入力します。
デフォルト名は「ゲームキャプチャ」なので、名前をつけるのが面倒であればそのままで構いません。
設定した内容を確認後、「OK」を押すと、
プロパティ画面が開きます。
「モード」の選択リストから、「特定のウィンドウをキャプチャ」を選択します。
すると、その下に「ウィンドウ」という選択リストが追加されるので、そこに表示されるリストから…。
「FINAL FANTASY XIV」と書かれているウィンドウを見るけて、選択します。
すると…。
起動しているFF14の画面が、プロパティの部分に表示されます。
表示を確認できたら、「OK」を押します。
OBSの画面に戻り、FF14の画面が表示された状態になっていれば、OBS側の準備は完了です。
手順6:さぁ、配信を始めよう!
ここまでの設定が終われば、もう配信開始は目前です。
OBSからYoutube Studioにデータを配信してみましょう。
OBSのウィンドウから、「配信開始」ボタンを押せば、Youtube Studioのライブ管理画面にゲーム画面が映し出されます。
※画面はこの記事を書くために非公開でテストしたときのものなので、タイトル等はお気になさらず。
プレビュー部分に出ている画面は、ライブ配信を開始したら表示される画面です。
配信を開始した後も、そのままライブ状態を管理できますので、配信を開始してもこの画面は閉じない方がいいでしょう。
プレビュー部分に出ている画面は、ライブ配信を開始したら表示される画面です。
配信を開始した後も、そのままライブ状態を管理できますので、配信を開始してもこの画面は閉じない方がいいでしょう。
ライブ画面の下には、接続状態を示すマークがあり、緑の●とともに「接続状態は非常に良好」と出ていれば、配信がいきなり止まったりしないかと思います(瞬間的な負荷がかかったときなどは分かりませんが…)。
接続状態とプレビュー画面を見て問題なさそうなら、ライブ管理画面右上の「ライブ配信を開始」ボタンをクリックすれば、動画配信がスタートします!
なお、配信を終了する際は、ライブ管理画面右上のボタンが「ライブ配信を終了」に変わるのでそちらをクリックします。
その後、OBS画面の「配信終了」ボタン(こちらも「配信開始」ボタンが変わっています)をクリックしてOBSのバージョンからのデータ送信も終了しておいてくださいね。
その後、OBS画面の「配信終了」ボタン(こちらも「配信開始」ボタンが変わっています)をクリックしてOBSのバージョンからのデータ送信も終了しておいてくださいね。
注意事項:配信を行う前に覚えておいてほしいこと
※FF14の動画配信については、スクウェア・エニックス社さんから「ファイナルファンタジーXIV 著作物利用許諾条件」として記載されています。ここに記載しているのは、これを一読した上で、文章に載っていない部分を個人的に解釈したものですので、参考として捉えてください。
※今後パッチによる新機能実装や著作物利用許諾条件の更新などにより、今回書いた内容(一部、もしくは全て)が正しいものではなくなる可能性がありますので、予めご了承ください。
でも、このあたりのことを知っているのと知らないのとでは、いざ問題に直面した時の対応が変わってくると思います。頭の隅に入れておくだけでもいいので、覚えておいてくださいね。
※今後パッチによる新機能実装や著作物利用許諾条件の更新などにより、今回書いた内容(一部、もしくは全て)が正しいものではなくなる可能性がありますので、予めご了承ください。
- 他のプレイヤーさんが映り込む可能性を考慮するFF14はMMORPGです。
MMORPGとは、一つのワールド(サーバー)に沢山の人がログインして遊ぶゲームです。
なので、ゲーム中に他のプレイヤーさんが画面内に写り込みます。当然のことながら、配信中も同じことなのですが、プレイヤーさんの中には動画配信に自分が映ることを嫌う人がいる、ということを覚えておいてください。知らないうちに自分が配信されていて、知らないどこかで色々と言われてしまう…といったトラブルが起こる可能性もあります。なので、「プレイヤーが画面に映ってもその人が誰なのか特定しにくくする工夫」をしておいたほうがベターです。FF14の設定の中には、ネームプレートの表示設定を細かく切り替える項目がありますので、それをうまく使うようにするといいでしょう。 - チャットログが画面に映ることを考慮する1つ目の項目と同じようでいて、もっと重要な項目です。
FF14のログ表示ウィンドウには、自分自身を含め、周囲にいる人やリンクシェル・フリーカンパニーチャットなどを通して、いろんなプレイヤーの会話・エモートなどのログが表示されていきます。これらにももちろん、プレイヤー名が含まれます。会話ログの中には、配信には関係がない人のログが含まれたり、問題のある発言が含まれてしまったりする可能性がありますし、配信に関係があっても、見せない方がいいテキストがあったりするかもしれません。なので、生配信をされている方は、チャットログを別の画像を使って隠していることが多いです。(自分も配信時にはそうしています) - PCで流している音楽がすべて配信で流れてしまうことを考慮する
FF14を遊ぶ時に、いつもの音楽に飽きてしまって、他の曲を流しながら遊んでいる人もいると思います。
そんな環境下で動画配信を行うと、一緒に流している曲も、配信の中に流れてしまいます。
「そのことの何が問題なの?」と思う方もいるかもしれませんが、この点に関しては、先にも上げた「ファイナルファンタジーXIV 著作物利用許諾条件」に以下のような記載があります。動画にファイナルファンタジーXIV以外の楽曲、音声データをのせることは禁止です。但し、ご自身の音声をのせることはできます。
そのため、配信をする時は、FF14の音楽とプレイヤーの音(声)を聞かせる、という形にするのが、規約に則った音楽の流し方、という事になります。
ただし、FF14の楽曲の中でも、動画では使ってはいけない曲がありますので、
「ファイナルファンタジーXIV 著作物利用許諾条件」に記載の「利用できる著作物」及び、別紙に定められた条件を確認するようにしてください。
JASRAC許諾が必要な曲については、配信後にアーカイブの公開が停止されてしまうこともあります。
また、メインテーマでありながら著作物として使用できない曲もあります。
Answers/Dragonsong/Revolutions(アレンジ曲含む)
これらの曲はスーザン・キャロウェイさんによるボーカル曲なので、動画・配信には使えないことになっています。
ただし、一部のバトルコンテンツでこれらの曲やアレンジバージョンが使われたりしているので、それらが生配信で流れてしまうのはある程度しょうがない、という判断みたいです。(お友達が吉田P/Dにあるイベントで直接聞いたそうです)
また、FF14にはこれ以外にもボーカル曲がたくさんありますが、そのほとんどは配信に使っても特に問題ないと判断されています。
ご存知の方も多いと思いますが、上で上げたもの以外のボーカル曲のほとんどは、サウンドディレクターの祖堅正慶さんを始めとするスクウェア・エニックスの社員の方々により歌われているため、権利関係をクリアしたのです!
また「千年の暁 ~朱雀征魂戦~」は朱雀役でもある声優の南條愛乃さんが歌っているボーカル曲ですが、こちらは祖堅さんのしっかりとした根回しにより、著作物として使用できることになっております。
ギネスに載るぐらい楽曲あるのに…(あるからこそ?)
すごいよね、FF14の音楽。 - 楽器演奏機能で演奏している人が映り込む可能性を考慮する
前の項目とも少し関連するのですが、パッチ4.15で楽器演奏機能が実装されて、吟遊詩人達が色々なところで曲を演奏することが出来る機能が実装されました。
ただ、この機能は規約的にとてもギリギリのラインで実装が行われており、機能を使用する前に(ゲーム内にも関わらず)楽器演奏に関する規約が表示され、それに従うというチェックをPCに行わせるほどで、とてもデリケートな機能と言ってもいいでしょう。
「ファイナルファンタジーXIV 著作物利用許諾条件」では以下のような記載になっています。ゲーム内の「楽器演奏」を使用している動画については、演奏されている楽曲がファイナルファンタジーXIVゲーム内で使用されている楽曲(Answers/Dragonsong/Revolutions(アレンジ曲含む)は除く)の場合に限り掲載することができます。
そのため、動画配信の際には、FF14以外の楽曲が演奏されている様子が配信に乗らないように配慮をする必要があります。(自分で演奏しているわけではなくても…です!)
街中で、いろいろな曲を演奏している方がいる可能性は十分にありえますからね…。
楽器演奏機能自体が実装されたてのものなので、今後の機能拡充に期待していくしかない部分もあるのですが、現時点では、下記の設定で回避できるようです。
「システムコンフィグ」→「サウンド設定」(一番上のスピーカーアイコン)から「音量調整」の中から「楽器演奏」をミュート
テキストコマンドの場合: /performsounds 0
※楽器演奏の音量を変更するコマンドです。後の数字が音量の数値なので、0ならミュート、100がフルボリュームです。
でも、このあたりのことを知っているのと知らないのとでは、いざ問題に直面した時の対応が変わってくると思います。頭の隅に入れておくだけでもいいので、覚えておいてくださいね。
最後に
記事内容には過不足もあるかもしれませんので、そのあたりは気づき次第修正・追記していくか、別の記事でまとめる、などいたします。
ややこしい、難しいと言われている動画配信についての敷居が、これで少しでも下がればいいなぁ、と思います。
私も時々、FF14の配信をやっていきますので、よろしければ見てやってくださいませ。



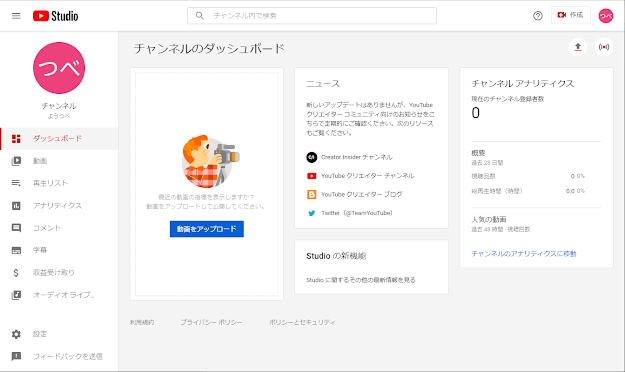























コメント
コメントを投稿